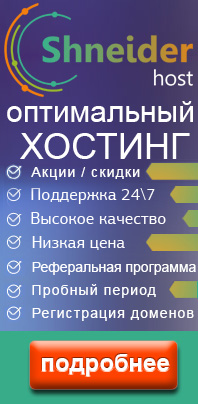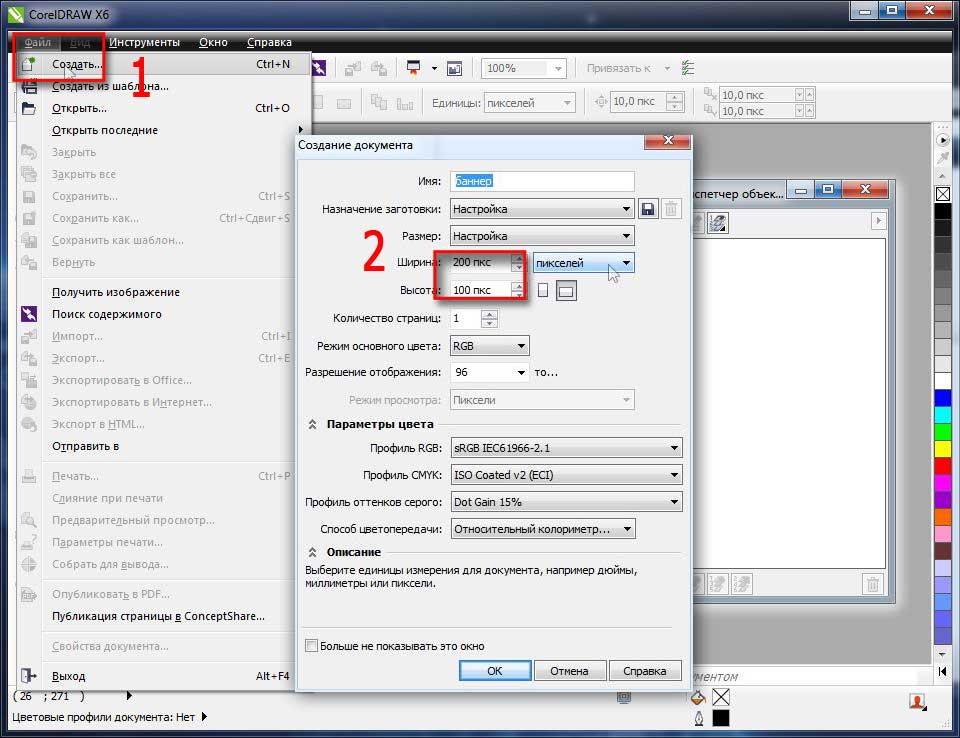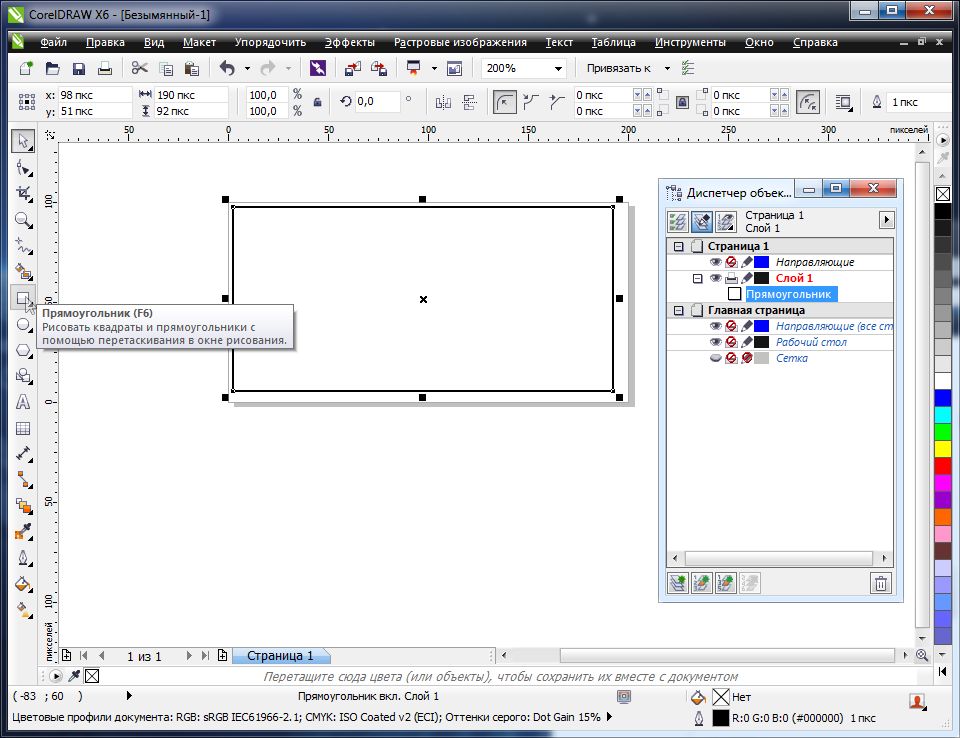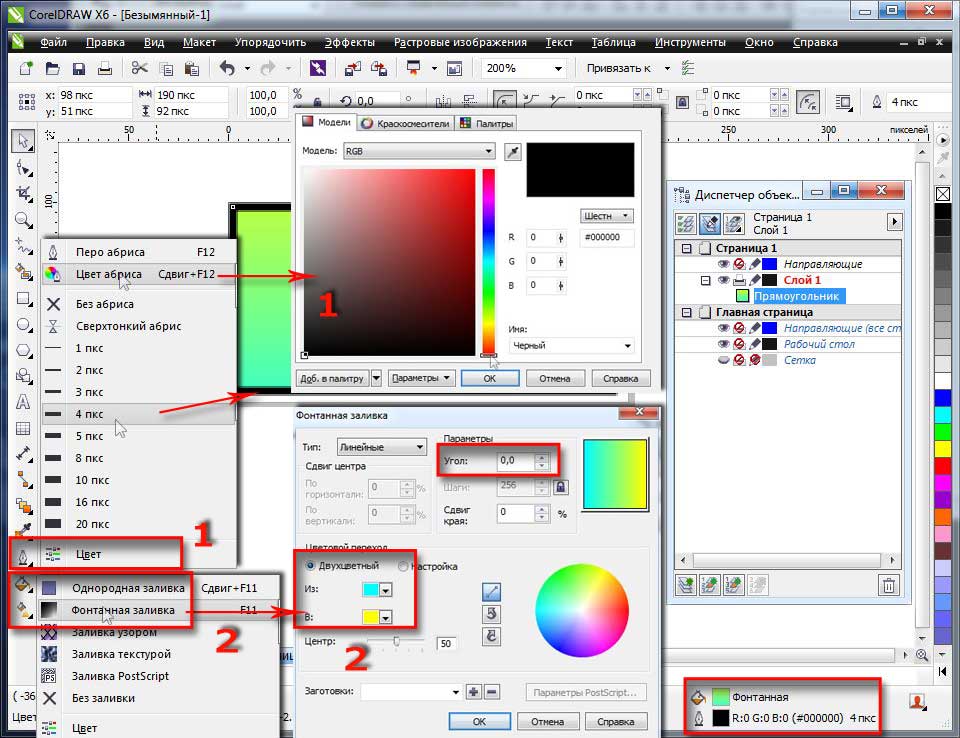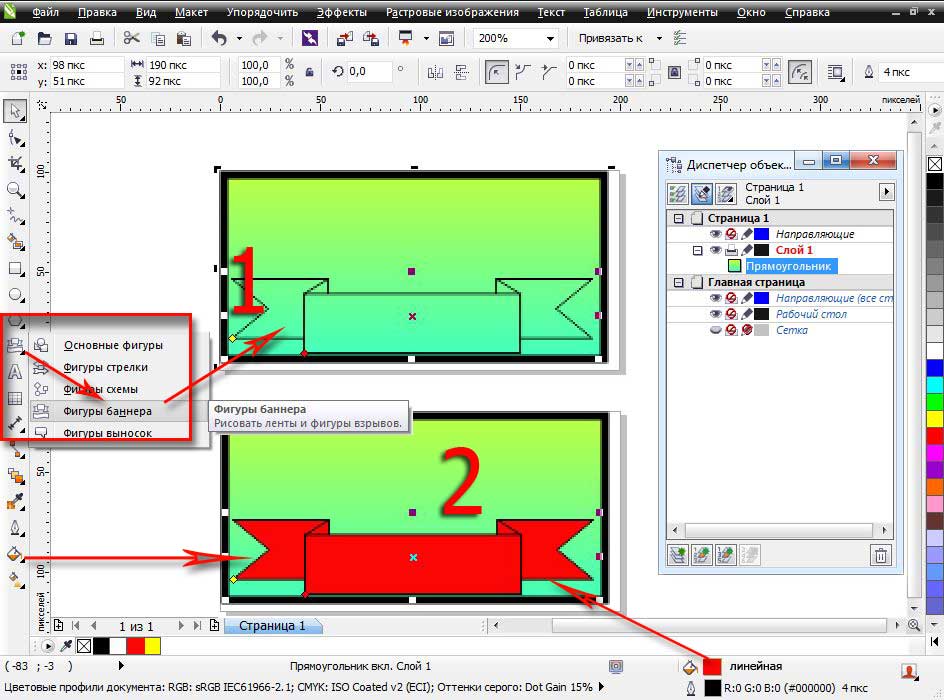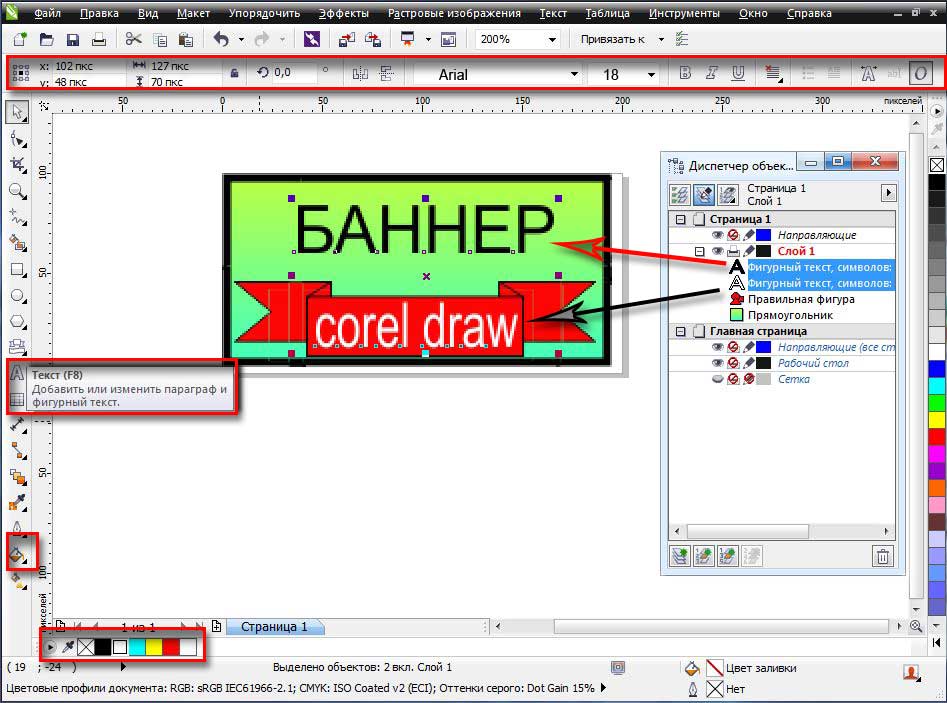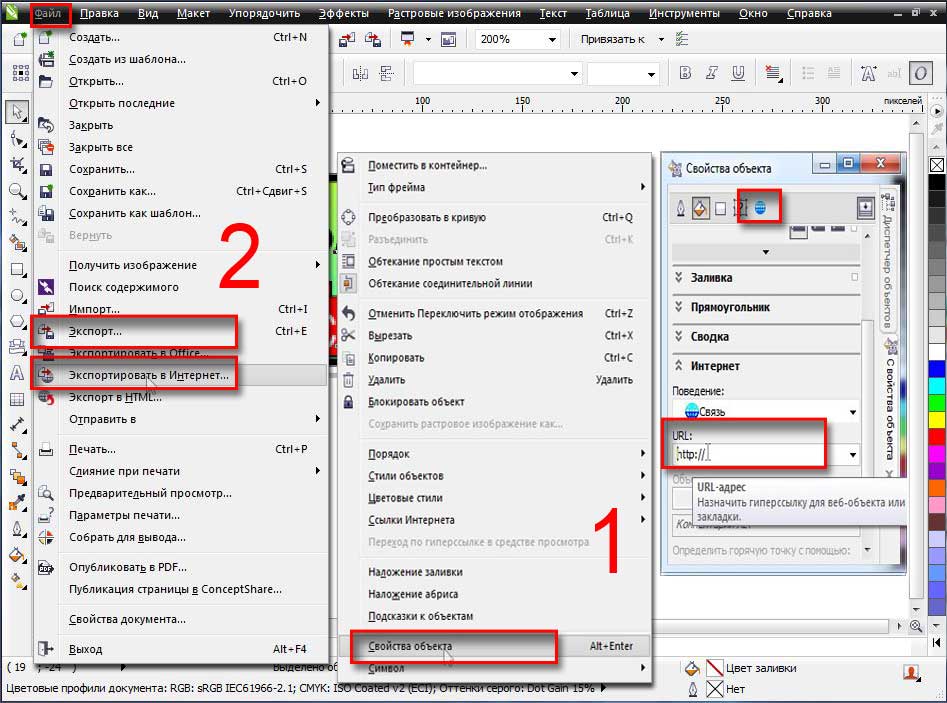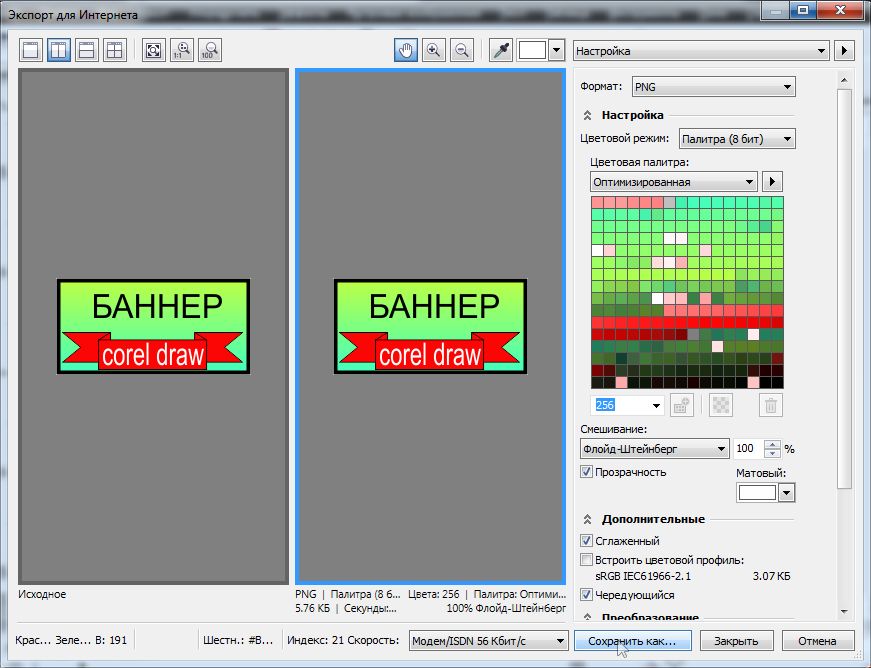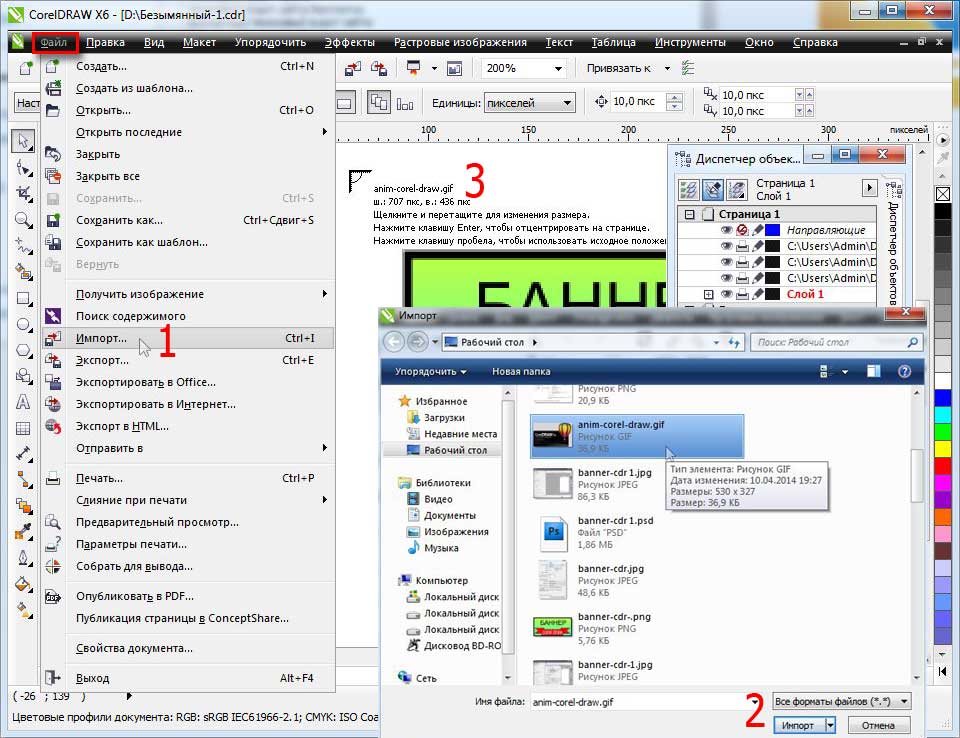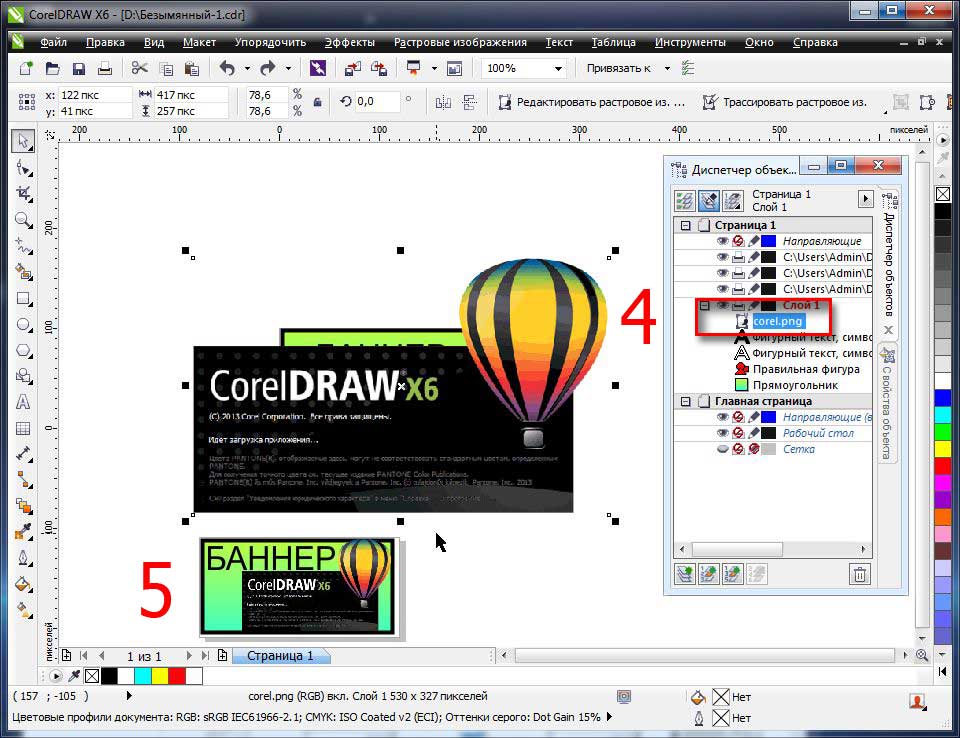Создание баннера в CorelDraw.


В уроке рассказывется про основы работы в программе по созданию баннера в Corel простыми способами: рисования векторными инструментами и экспортом растрового изображения. Так же показано как вставить ссылку в баннер в поограмме CorelDraw.
Kак создать баннер в Corel и вставка ссылки.
Баннер в CorelDraw можно создать только статический, потому что программа не поддерживает анимацию. Анимированный баннер можно создать в других программах пакета Corel Graphic Suite:
1. В плагине Corel R.A.V.E. (Real Animated Vector Effects) в векторном формате (Macromedia Flash).
2. В Corel Photo Paint, Paint Shop Pro PHOTO в растровом фомате GIF (Graphics Interchange Format).
Наибольшую популярность в создании анимированных GIF баннеров получила распространенная программа - редактор растровой графики Adobe Photoshop, о чем можно прочитать на этой странице.
Создание баннера в CorelDraw.
Открываем программу CorelDraw и создаем новый документ. 1. В меню нажимаем ФАЙЛ, в выпадающем меню - НОВЫЙ, 2. Открывается окно СОЗДАНИЕ ДОКУМЕНТА, в котором задаем имя документа, размеры выбираем в пикселях (это размеры страницы, на которой будем рисовать баннер со своими размерами). Задаем разрешение изображения. Векторные программы позволяют создать качественные изображения в большом разрешении для карт, плакатов, билбордов и другой наружной рекламы. В нашем случае для маленьких изображений, например на сайт, большое разрешение не обязательно. Задаем при необходимости цветовой профиль (исходя из того, что будем делать в последствии. Если распечатывать в большом разрешении в формате, которое поддерживает оборудование широкоформатной печати какой нибудь фирмы - необходимо узнать у них цветовой профиль. Чаще всего это CMYK. Если просто размещать на сайт или печатать на домашнем принтере, можно ничего не менять.
Рисуем прямоугольник. Задаем размер, двигая черные метки по краям фигуры.
Закрашиваем область прямоугольника заливкой и края обводкой (абрис) выбранными цветами.
При необходимости можно вставить в баннер готовые векторные фигуры, форму которых можно редактировать с помощью опорных точек. Закрашиваем цветом.
Вставляем текст, задаем размер, вид шрифта и цвет.
Как втавить ссылку в баннер в Corel Draw.
1. Вставляем ссылку в баннер в Corel Draw. Правая кнопка мыши на изображении - в открывающемся меню СВОЙСТВА ОБЪЕКТА - в появившемся окне выбираем ИНТЕРНЕТ, в соответствующем поле создаем нужную ссылку.
2. Сохраняем картинку с помощью экспорта в растровых форматах, или экспортируем в интернет. Для сохранения в векторе жмем Сохранить как...
Окно экспорта. Сохраняем изображение в нужном формате, СОХРАНИТЬ КАК...
Импорт растрового изображения.
Изготовления баннера в CorelDraw с помощью растрового изображения. В раскрытом меню ФАЙЛ - нажимаем ИМПОРТ, выбираем в компьютере необходимую картинку. Вставляем наше растровое изображение в нужное место, перемещая курсор в виде треугольника на документе.
Подгоняем размер растрового изображения под нужный размер с помощью черных меток вокруг активной картинки.
После завершения операций сохраняем изображение в выпадающем меню ФАЙЛ: в векторном формате изображений СОХРАНИТЬ КАК, в растровых форматах ЭКСПОРТ или ЭКСПОРТИРОВАТЬ В ИНТЕРНЕТ. В результате мы создали изображение с гиперссылкой на необходимый ресурс, которое можно вставить на сайт.