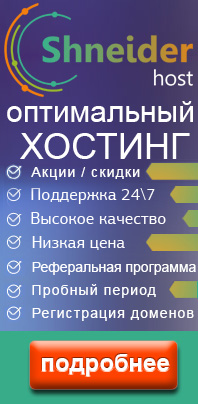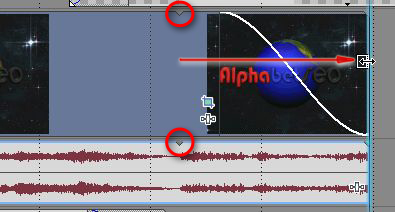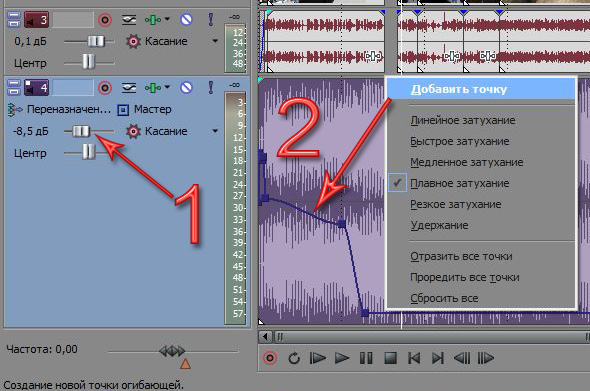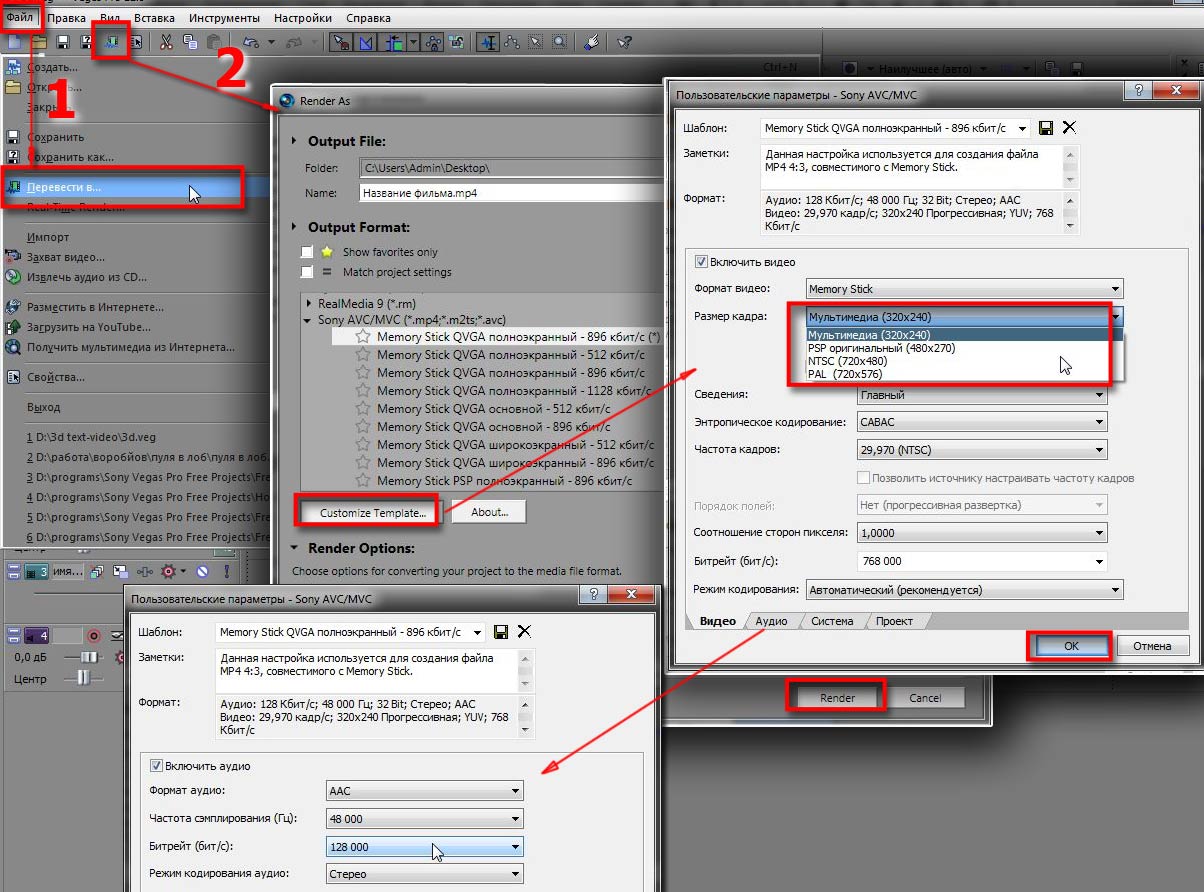Программа Sony Vegas Pro, описание, интерфейс
 Здесь размещено описание интерфейса программы Sony Vegas Pro. Основные инструменты, операции для создания видео программы Sony Vegas Pro. Для более детального изучения можно скачать руководство на русском языке по ссылке в конце статьи.
Здесь размещено описание интерфейса программы Sony Vegas Pro. Основные инструменты, операции для создания видео программы Sony Vegas Pro. Для более детального изучения можно скачать руководство на русском языке по ссылке в конце статьи.
Урок Программа Sony Vegas Pro.
Описание программы Sony Vegas Pro.
Программа Sony Vegas Pro является профессиональным видео редактором для создания фильма и по сравнению Cyberlink Power Director, сложнее, функциональнее, но забирает меньше ресурсов компьютера. Основные возможности, интерфейс примерно одинаковые для версий программ Sony Vegas Pro 9, 10, 11, 12 версий.
Программа Sony Vegas Pro не только создает фильмы путем монтажа, но и может отправлять видео в интернет, извлекать аудио из CD, получать файлы мультимедиа из интернета, захватывать потоковое видео с внешних источников (веб камеры и др.).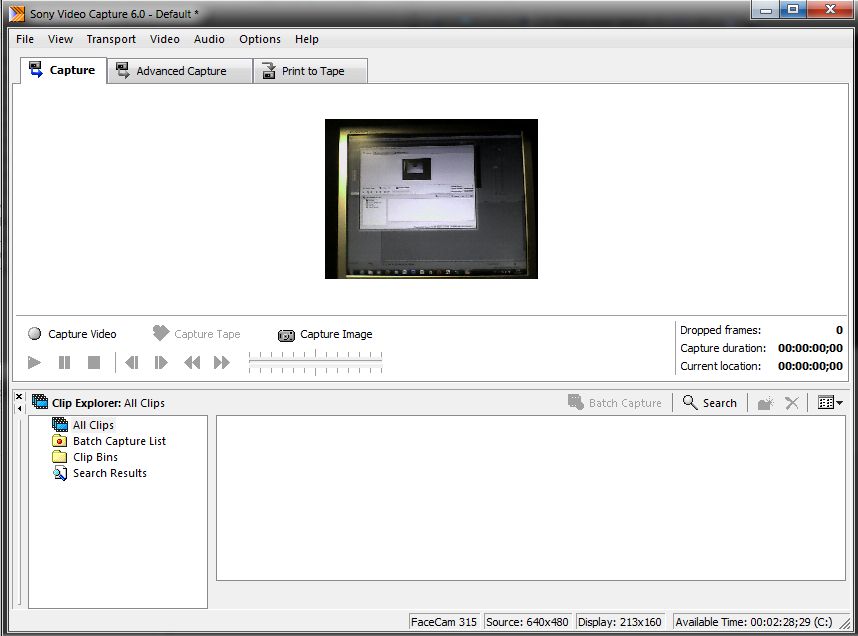
Рассмотрим основные элементы интерфейса видеоредактора Sony Vegas Pro и наиболее используемые функции при создании фильма.
Рабочее пространство программы Sony Vegas Pro позволяет откреплять окна программы и располагать в нужном месте путем перетягивания за место, обозначенное точечками на левой панели окна. Окна можно перемещать в верхней области между собой, менять их размер. Можно изменять количество выводимых элементов интерфейса путем отключения их в главном меню при нажатии кнопки ВИД, или отключая нажатием на крестик в верхнем левом углу выбранного окна. Чтобы вернуть стандартное расположение окон, в меню ВИД нажать на пункт КОНФИГУРАЦИЯ ОКНА и выбрать КОНФИГУРАЦИЯ ПО УМОЛЧАНИЮ.
Рабочая среда Sony Vegas Pro.
Интерфейс программы Sony Vegas Pro стандартного вида.
Интерфейс состоит:
1. Главное меню. Оно содержит практически стандартные функции, захват видео, отправка в интернет.
2. Верхняя панель инструментов позволяет, не заходя в меню, выполнить основные операции, такие как создать проект, открыть файл, сохранить проект, рендеринг (конвертация проекта в фильм), свойства, копирование, вставка, вырезать, отмена (вернуться назад/вперед), прилипание событий, автоматические кроссфейды, автосдвиг, зафиксировать огибающие события, игнорировать группировку событи и другие.
3. Вкладка файлы проекта Project media
4. Вкладка проводник Explorer
5. Вкладка Переходы Transitions
6. Вкладка Видео спец эффекты с фильтрами Video fx
7. Генератор мультимедиа.Media Generators создание элементов в видео, например текст.
8. Окно Триммер – позволяет просматривать файлы библиотеки мультимедиа
9. Окно предварительного просмотра (превью) с элементами просмотра (качество просмотра, просмотр на внешнем мониторе) и информация о настройках проекта;
10. Звуковая панель Master Bus;
11. Окно с полем для монтажа включает:
12. время курсора позиций
13. Шкала времени
14. Таймлайн с дорожками видео и звука для размещения событий (фреймов или отрезков), которые можно добавлять и удалять и элементы управления дорожками.
15. Элементы управления проектом: изменение общей скорости (максимум в 4 раза), кнопки проигрывания.
Все окна в Sony Vegas Pro можно перетянуть и расположить в любом месте программы и за ее границами. После открепления каждая вкладка выглядит в виде окна. При перетягивании окон в верхнюю часть программы они автоматически закрепляются в верхней части.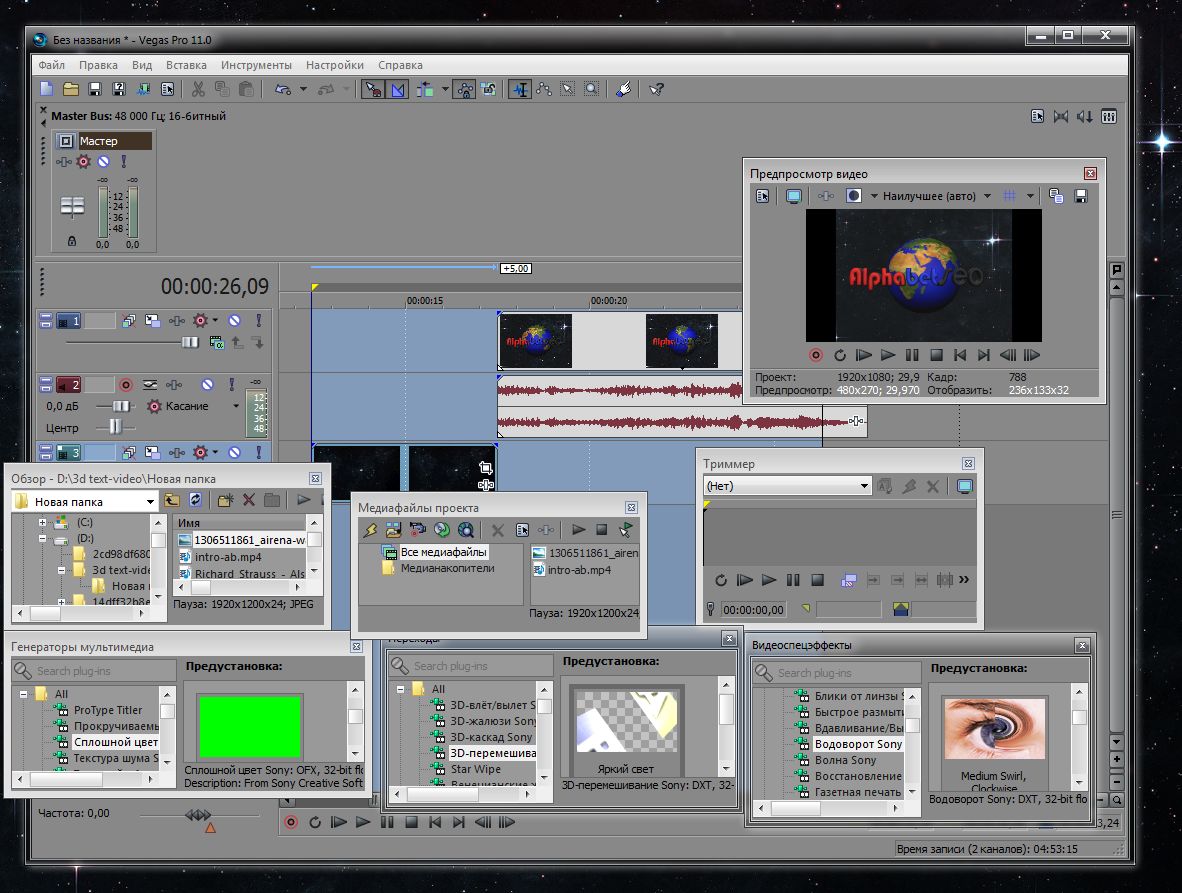
Вертикальный размер пространства таймлайна и верхнего пространство окон можно менять, перемещая их границу. Так же можно изменять высоту дорожек, передвигая их горизонтальные границы для увеличения изображения фрагментов (отрезков) видео и аудио на них, сворачивать и разворачивать соответствующими кнопками слева на элементах управления дорожками. Таймлайн с временной шкалой тоже можно увеличивать по горизонтальному масштабу колесиком мыши для увеличения отображения фрагментов на них.
Начало работы с программой Sony Vegas Pro – создание нового проекта.
Чтобы создать новый проект в Sony Vegas Pro жмем на лист верхней панели слева или в меню ФАЙЛ, в выпадающем меню выбираем СОЗДАТЬ. В появившемся окне НОВЫЙ ПРОЕКТ выбираем необходимые настройки будущего фильма: параметры видео, аудио и др.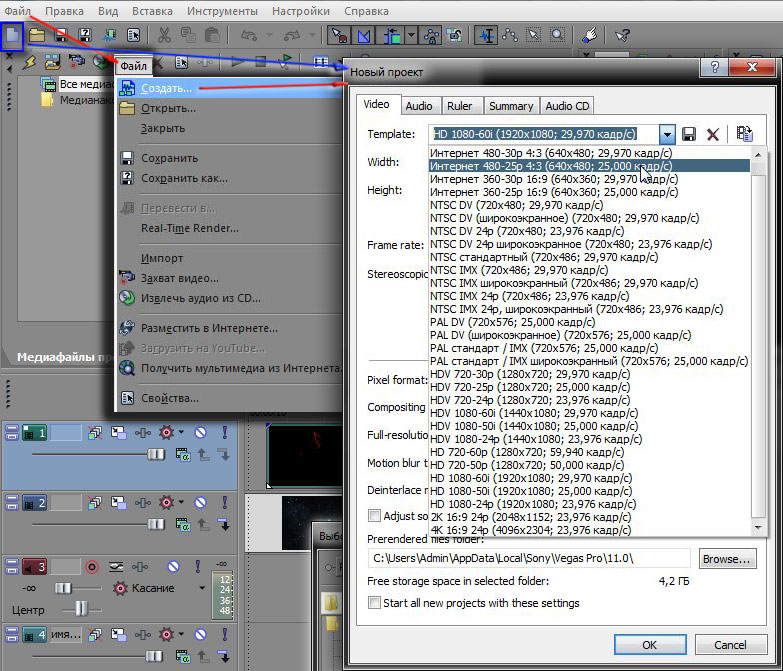
При этом таймлайн остается пока с пустыми дорожками. Для помощи в определении параметров при создании будущего фильма в Sony Vegas Pro можно ознакомиться с популярными параметрами соотношений сторон видео и изображений.
Загрузка файлов мультимедиа (звук, видео, изображения и пр.).
Добавление файлов в проект в Sony Vegas Pro можно сделать несколькими способами.
1. Через меню ФАЙЛ – ИМПОРТ – ФАЙЛЫ МУЛЬТИМЕДИА. При этом открывается окно, в котором ищем нужные папки и файлы.
2. Через вкладку (окно) ПРОВОДНИК.
3. Путем перетягивания файлов напрямую из папки в окно МЕДИАФАЙЛЫ ПРОЕКТА или сразу на ТАЙМЛАЙН (в медиафайлы проекта они автоматически добавятся).
При перетягивании аудио на таймлайн Sony Vegas возникает звуковая дорожка, фильма – видео и звуковая дорожки, изображения – видеодорожка. На эти дорожки впоследствии можно добавлять соответствующие виды файлов.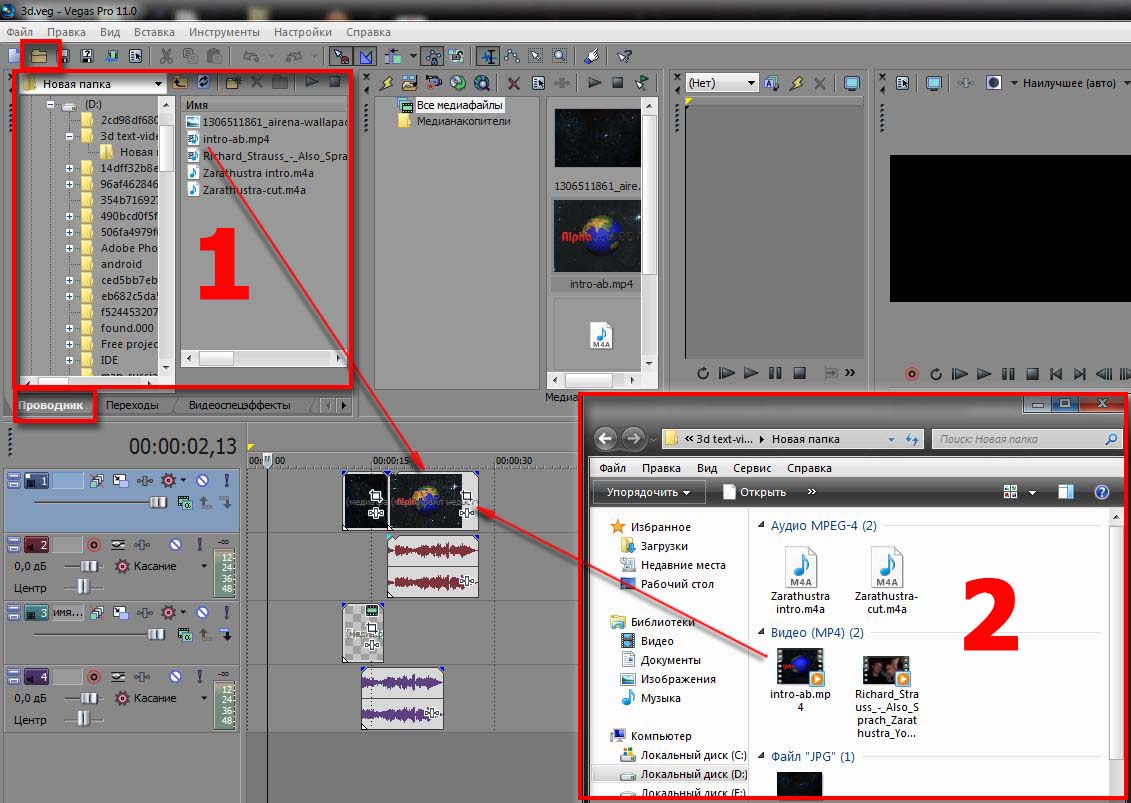
Создание новых дорожек можно осуществить нажатием правой кнопкой мыши справа на поле элементов управления дорожками таймлана и выбрать, какую дорожку создать.
Иногда снятые на различных устройствах видео файлы в Sony vegas не загружаются. Решить эту проблему можно с помощью установки кодеков K-Lite Codec Pack Full и QuickTime. Если это не помогает, видео можно попробовать конвертировать в другой формат с помощью программ конверторов видео.
Операции монтажа фильма в Sony Vegas Pro.
Разделение, обрезка в Sony Vegas Pro.
Основным элементом для монтажа видео в Sony Vegas Pro является линия внизу курсора событий, которая выставляется на нужном месте фрагмента м при нажатии клавиши S клавиатуры – лезвие, разделяет фрагменты. Не нужный фрагмент можно удалить стандартным методом – нажатием клавиши Delete.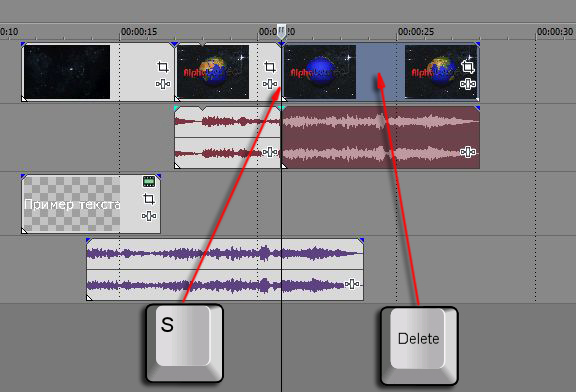
Убрать (обрезать) не нужное место впереди и сзади отрезка можно потянув за край к центру.
Увеличение времени воспроизведения фрагмента.
Увеличит время проигрывания можно поиянув за край отрезка. При растягивании фрагмента от центра, видео (или звуковой файл) будет увеличиваться по времени воспроизведения, при этом будут добавляться (дублироваться) уже существующие кадры (отрезки звука), начиная сначала.
При растягивании появляется треугольная выемка вверху фрагмента, показывающая окончание первоначального размера.
Отделение видео от звука.
Чтобы отделить у фрагмента фильма видеодорожку от звуковой, надо воспользоваться одним из способов:
Нажать на кнопку с открытым замком на верхней панели инструментов;
Выделить фрагмент и нажать клавишу U;
Добавить дорожку, например звуковую и перетянуть туда соответственно звуковую часть отрезка.
После этого можно удалить ненужное.
Работа со звуком.
1. Изменение громкости всей аудио дорожки производится в панели управления звуковой дорожкой слева с помощью движка.
2. Изменение звука отдельного аудио фрейма (фрагмента) происходит следующим образом:
выделяем звуковой фрагмент, нажимаем на клавиатуре клавишу V (русскую М) или на панели управления звуковой дорожки правой кнопкой вызваем меню и нажимаем Вставить огибающую, после чего появляется горизонтальная линия - звуковая огибающая. Далее на огибающей необходимо создать точки, с помощью которых можно регулировать громкость на фрагменте. Для этого либо 2 раза кликаем на огибающей, либо правой кнопуой вызываем меню и выбираем Добавить точку.
Применение эффектов рассматривается в этом уроке.
Экспорт проекта, рендеринг (создание фильма) в Sony Vegas Pro.
Выделение фрагмента для рендеринга (создания фильма).
Для того чтобы создать фильм определенной длительности, на таймлайне необходимо выбрать участок, ограничивающий зону создания фильма. Для этого курсором мыши выделяем область на панели над временной шкалой. Если участок не будет выбран – рендеринг (или процесс создания фильма по заданным параметрам) будет происходить до бесконечности. 
После выделения нужной области для создания фильма необходимо выбрать установки рендеринга, то есть установить параметры будущего фильма. Для начала рендеринга можно нажать на кнопку в верхней панели инструментов ВИЗУАЛИЗИРОВАТЬ КАК..или через меню ФАЙЛ – ПЕРЕВЕСТИ В..
Открывается окно с настройками параметров экспорта, в котором находятся готовые предустановки для создания фильма, где выбираем необходимые показатели: путь сохранения результата, название фильма, формат с параметрами соотношения сторон и др. Для точных установок нажимаем кнопку CUSTOMIZE TEMPLATE, где выбираем точные значения размера сторон и главный показатель качества – битрейт. Чем больше битрейт, тем качественней видео. Но при увеличении битрейта, соответственно, увеличивается размер файла и время рендеринга. В этом же окне во вкладке Аудио и при необходимости настраиваем звук. Сохраняем - ОК. После настройки всех параметров будущего фильма нажимаем RENDER и запускается процесс создания фильма.
Этот процесс создания фильма в Sony Vegas Pro достаточно долгий и напрямую зависит от величины выбранной исходной области фрагментов на таймлайне и заданных параметров рендеринга.

Ссылка на подробное руководство работы а видеоредакторе SONY (Moovie Studio все в основном соответсвует Vegas) в формате PDF скачать. Документ откроется в новой вкладке - нажать правой кнопкой - сохранить как...Скачанный файл можно еще открыть с помощью браузера или с помощью появляющитхся кнопок в нижнем правом углу окна.